こんにちは、りょん(@ryon_lynwood)です。
先日、ワードプレスをやっていて、画像をアップロードしようとしたら 「サーバーの負荷が高いか十分なリソースがないため画像の後処理に失敗しました。」というエラーが出てびっくりしました。
ここでは私が上記のエラーで行った対処方法をご紹介します。
同じようなエラーでお困りの方は一度お試しください。
画像アップロード時に発生したエラー
私のエラー発生時の状況はブログ記事のアイキャッチ画像をアップロードしようとしたときでした。
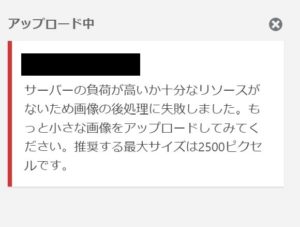
「サーバーの負荷が高いか十分なリソースがないため画像の後処理に失敗しました。もっと小さな画像をアップロードしてみてください。推奨する最大サイズは2500ピクセルです。」
始めはサーバーの負荷、とか言われて結構焦ったのですが、案外簡単に解決できました。
以下は私が解決のために試した方法です。
対処法①WordPressにログインし直す
まず、WordPressを一度ログアウトします。
その後ログインし直して再度同じ画像をアップロードしてみると無事に画像を上げることができました♪
これまで何度か同じエラーが出ていますが、私は今まで全てこの方法で直っています。
対処法②ブラウザやPCを閉じてみる
①の方法でうまくいかない場合は、開いているブラウザを全て閉じ、一旦PCもシャットダウンしてみます。
再度PCを起動させてWordPressにログインして同じように画像をアップロードしてみましょう。
対処法③画像サイズを小さくする
①②でもうまくいかない場合は、エラーメッセージにもあるように推奨されているサイズの2500ピクセル以下にまでサイズを小さくしてみます。
Windowsの方でしたら、ピクセル数の確認や変更にはペイントを開くとわかりやすいです。
ペイントで画像を開き、ホームタブの「イメージ」項目から「サイズ変更」を選択します。
単位を「ピクセル」に合わせるとピクセルの確認や修正が出来るようになっています。
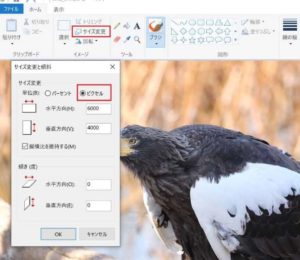
まとめ
ここまで画像がアップロードできないエラーに対する対処法について書いてきました。
- WordPressにログインし直す
- ブラウザとPCを閉じてみる
- 2500ピクセルにサイズ変更してみる
エラーが出ると焦りますが、上記で私は無事に対処できましたので、今エラーが出て困っている方もぜひ一度試してみてくださいね。
また、当ブログではより良いブログ運営のための記事を発信しています。よろしければ以下も覗いてみてくださいね。
▼WordPressトラブルシューティング
・【WordPress】「停止中のプラグインを削除してください」の対処法|Hello Dollyは削除してよいのか?
・【WordPress】「停止中のテーマを削除してください」の対処法|使ってないテーマは削除していいの?
・【WordPress】Twitter・Instagramの投稿を記事に埋め込む方法
・【ブログ1ヶ月目のつまづき②】ワードプレスの予約投稿が失敗する。原因はやっぱりアクセス数?
▼ブログ運営ノウハウ
・【原因別】ブログ記事が書けない時の対処法。「ネタ切れ、やる気が出ない」につける処方箋
・ブログをリライトして気づいた「質より量」の大切さ|100記事書いた筆者が振り返る
・【アフィリエイト】バナー広告のサイズ変更はNG?サイズ変更をしたい場合の対処法とは?
・商品紹介で写真が重要な理由と商品が手元にない場合の対処法3選【アフィリエイト】
ここまで読んでいただき、ありがとうございました。



















